- Busy Contacts 1 4 5 140501 8s
- Busy Contacts 1 4 5 140501 8 Plus
- Busy Contacts 1 4 5 140501 800
- Busy Contacts 1 4 5 140501 829
My outlook contacts disappeared from my Note 5, even though the associated outlook account was still connected and mail/calendar was all visible and syncing correctly. When I look at SettingsAccountsSync Contacts on the outlook app, the option is blocked with the description 'Contacts sync isn't turned on in system settings'. BusyContacts 1.4.5 (140501) macOS 13 MB BusyContacts is a contact manager for OS X that makes creating, finding, and managing contacts faster and more efficient. BusyContacts brings to contact management the same power, flexibility, and sharing capabilities that BusyCal users have enjoyed with their calendars. BusyContacts 1.4.5 (140501) is a contact manager for OS X that makes creating, finding, and managing contacts faster and more efficient. BusyContacts brings to contact management the same power, flexibility, and sharing capabilities that BusyCal users have enjoyed with their calendars. FullContact is a privacy-safe Identity Resolution company building trust between people and brands. We deliver the capabilities needed to create tailored customer experiences by unifying data and applying insights in the moments that matter. The download version of BusyContacts for Mac is 1.4.8. The license type of the downloaded software for Mac OS X is trialware. This license type may impose certain restrictions on functionality or only provide an evaluation period. The download was scanned for viruses by our system. We also recommend you check the files before installation.
Contacts are one of the most important data types on your device. As such, it is important that they remain safe which is why we recommend backing up your contacts on iTunes or iCloud. But as is the case with any other type of data, there are certain problems you may encounter with contacts.
Here we list some of the most common problems with contacts and offer solutions for each one.
1. 'Updated iPhone and Lost Contacts' Problem
It is not uncommon to lose contacts after an iOS update. A lot of people have reported losing all their contacts after an update. If you're one of them, here's how you can fix the problem.
Solution 1: Toggle contacts in iCloud Off and then on again
Toggling iCloud contacts off and then on again seems to work for most people. Here's how to do it.
- Step 1: Open the settings app on your iPhone and then tap iCloud.
- Step 2: Find 'Contacts' and if it already turned on, toggle it off and then on again.
- Step 3: If asked, choose 'Delete from my iPhone.' Don't worry, this will only delete the contacts stored on the iPhone and iCloud should replace them shortly.
Solution 2: Restore contacts from iCloud.com
- Step 1: go to iCloud.com on any browser and log in to your account
- Step 2: select 'Settings' and then choose 'Advanced.'
- Step 3: Select 'Restore Contacts' and then select the archive from which to restore the contacts. Wait a few minutes and the contacts should be back on your iPhone.
Solution 3: Wait for an iOS Update
If none of the above solutions work, Apple may release a software update that may fix the bug causing the issue. Simply wait for an update and install it to your device.
2. 'Contacts Disappeared from iPhone' Problem
This is another common problem that many iOS device users face. Check the common methods to solve iPhone contacts disappeared problem.
Solution 1: Sign Out of iCloud and Sign Back in
- Step 1: On your iPhone, go to Settings > Your Apple ID.
- Step 2: Scroll down and tap on 'Sign Out'.
- Step 3: Enter your Apple ID password and tap Turn Off.
- Step 4: Turn on the data that you want to keep a copy of on your device. Tap Sign Out.
- Step 5: Tap Sign Out again to confirm the process.
- Step 6: Sign in back to your account and the problem should go away.
Solution 2: Disable Contacts in iCloud and Turn then on Again
- Step 1: Go to Settings > Your Apple ID > iCloud.
- Step 2: Toggle the switch for contacts and when you receive a prompt, select 'Delete from my iPhone.' Don't worry, this will remove the contacts only from the device.
- Step 3: Now hold down the Sleep/Wake (iPhone 6) or the Volume (iPhone 7) and the Home button until the Apple Logo appears.
- Step 4: Go back into settings and turn on 'Contacts' in iCloud.
Solution 3: Change Group Settings
- Step 1: Open the Phone app and then go the 'Contacts' tab.
- Step 2: on the top left corner, tap on 'Groups'.
- Step 3: Deselect the 'All iCloud' and select All {iPhone Name}.
- Step 4: Tap 'Done' to save the settings.
3. 'iPhone Contacts Missing Names' Problem
There are some iPhone users who have reported that immediately after updating their device, they noticed that the contact names were missing. The following solutions should solve the problem.
Solution 1: Restart the Device
If the device is not performing as expected, one of the easiest ways to fix it to restart the device. Here's how you can force restart the device.
- For iPhone 6 and older, hold down the Home and Power buttons together until the iPhone logo appears.
- For iPhone 7 or 7 plus, hold the Volume and Home buttons together until the Apple Logo appears.
- For iPhone X, iPhone 8 or iPhone 8 Plus, press and quickly release the Volume Up button and the press and release the Volume button. Press and hold the Side button until the Apple Logo appears.
Solution 2: Check that Contacts Are Syncing
It is also important to make sure that your contacts are syncing with all third-party accounts.
- To do that go to Settings > Account & Passwords and then tap on each of the accounts listed there.
- For those using iOS 10 or earlier, go to Settings > Mail > Accounts.
- For each one, check that 'Contacts' is turned on.
Solution 3: Quick tips for iMessage Missing Contacts
If both of the above solutions don't work, try each of the following tips one after the other.
- Go to Settings > Apple ID Profile >iTunes & App Store > Apple ID View> View Apple ID to check that your device's regional settings are correct. Change the region if it's not.
- Tap the Home Button to open the App Switcher and then swipe up on the Messages app to close it.
- Go to Settings > Messages > MMS messaging. Turn it off and then turn it back on.
- Go to Settings> Messages > iMessages to turn it off and then back on.
- Reset the Network settings by going to Settings > General > Reset > Reset Network Settings.
4. 'iPhone Contacts Not Syncing with iCloud' Problem
Busy Contacts 1 4 5 140501 8s
Your iPhone contacts can also sometimes fail to sync with iCloud which is a problem when you want to keep your contacts safe. If you experience this problem, here's how you can fix it.
Solution 1: Turn off Contacts and then Turn It Back on
- Go to Settings > Apple ID > iCloud and the turn off Contacts. Wait about 15 minutes before turning it back on.
Solution 2: Make Sure Contacts are Saved in Your iCloud Account
- Go to Settings > Mail, Contacts, Calendar > Contacts > Default Account >iCloud.
- Unless you use iCloud as your default account, new contacts will not be saved in iCloud.
Solution 3: Remove iCloud from Your Settings
If you do all that and the contacts still don't sync with iCloud, you may want to try removing iCloud from your settings. To do that go to Settings > Mail, Contacts, Calendar> iCloud and then tap 'Delete Account.' Restart the iPhone and then add iCloud again. Your contacts and other iCloud data will not be deleted from your iCloud account but any data that has not synced will.
5. 'Google Contacts Not Syncing with iPhone' Problem
Sometimes trying to sync Google contacts with iPhone by adding the Google account can fail to work. You can only get a part of the contact and not the whole contact including addresses and phone numbers. If this is the problem you're facing, ensure Google Account is Connected to your iPhone using SSL. The following solutions should help.
- Step 1: Open the Settings app on your iPhone.
- Step 2: Tap Contacts and then select 'Accounts.'
- Step 3: Tap on your Google account and the switch on 'Contacts.'
- Step 4: Now, tap Account > Advanced and then switch on 'Use SSL.'
- Step 5: Tap 'Account > Done'.
Now try adding your account again. The contacts should fully sync now.
6. 'Accidentally Deleted Contacts on the iPhone' Problem
Busy Contacts 1 4 5 140501 8 Plus
It is one of the most common problems we've seen with iPhone users. You accidentally hit delete and a contact is gone. It can be easy to get the contacts back if you have a backup in iTunes and iCloud. But, what can you do when you don't have a backup of the missing data. The good news is, the contacts are recoverable. The reason is simple' your iPhone saves data on a SQLite database. When you delete data, the data base changes the space occupied by the deleted data from 'Allocated' to 'Unallocated' but doesn't erase the data completely. When new data is added to the device, it occupies the 'Unallocated' slots first, overwriting the information in those slots. As long as you don't overwrite the 'Unallocated' data, third-party apps like iMyFone D-Back can easily recover the deleted iPhone contacts. The following are some of D-Back's features.
- You can recover up to 22 different types of data from an iPhone X including contacts, call logs, messages, photos and videos among many others.
- You can also extract data from your iTunes or iCloud backup because we all know how impractical it is to restore the entire device just to get a few missing contacts.
- It is also very easy to use, quite fast and safe. None of the data on your device will be at risk of loss or damage.
How to Use iMyFone D-Back to Recover the Missing Contacts

- Step 1: Begin by downloading and installing the program to your computer. Open it and from the main window select 'Recover from iOS device. Click 'Start' to begin the process.
- Step 2: In the next window, select 'Contact' as the type of data you would like to recover and then click 'Next' to continue.
- Step 3: The program will then request that you connect the iPhone to the computer using USB cables. Connect the device and then wait for the program to recognize the device. Click 'Scan' to continue.
- Step 4: The scanning process should begin immediately. Once it is complete, you should see a list of all the contacts on the device (both available and deleted.) Click on 'Show Only Deleted Files' to see the deleted contacts. You can then simply click on a particular contact to select and preview it. Click 'Recover' to save the recovered contacts to your computer.
7. 'Cannot Add Contacts to iPhone' Problem
It is the final problem on our list but that doesn't man that it is any less serious. There are some iOS users who have reported the inability to add contacts to their Favorites on the iPhone or simply the feature failing to work as required.
Yet there are those who have reported a problem with adding contacts to their device completely. You try to enter a new contact to your device and once you enter the name and phone number and hit done, you see that the contact has been added. But then, you don't see the contact in the contacts app, no matter how much you try to find it.
If you are having trouble adding contacts to your iPhone, the following solution should work.
Solution 1: Search for the Contact in Spotlight
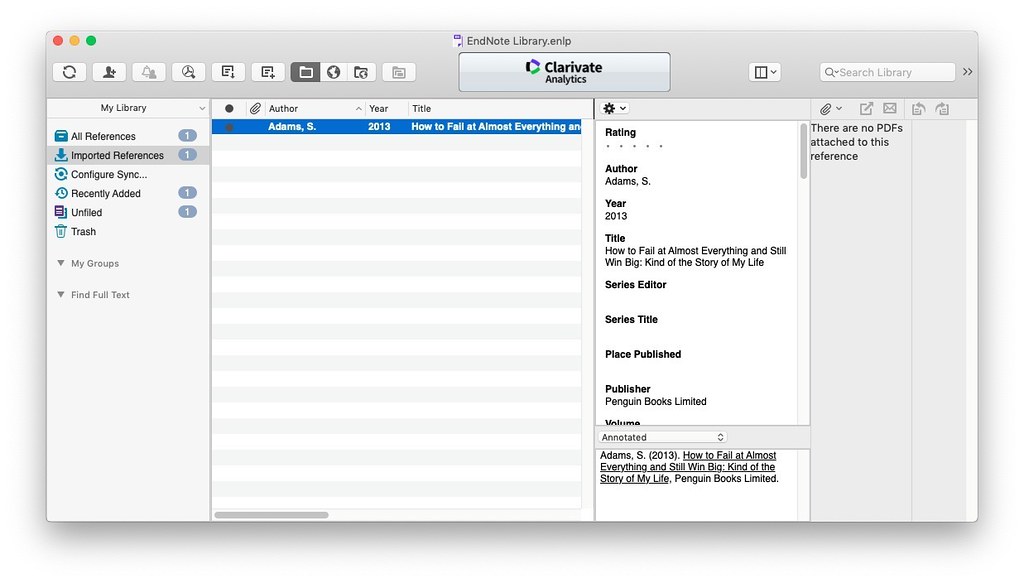
- Step 1: Begin by downloading and installing the program to your computer. Open it and from the main window select 'Recover from iOS device. Click 'Start' to begin the process.
- Step 2: In the next window, select 'Contact' as the type of data you would like to recover and then click 'Next' to continue.
- Step 3: The program will then request that you connect the iPhone to the computer using USB cables. Connect the device and then wait for the program to recognize the device. Click 'Scan' to continue.
- Step 4: The scanning process should begin immediately. Once it is complete, you should see a list of all the contacts on the device (both available and deleted.) Click on 'Show Only Deleted Files' to see the deleted contacts. You can then simply click on a particular contact to select and preview it. Click 'Recover' to save the recovered contacts to your computer.
7. 'Cannot Add Contacts to iPhone' Problem
It is the final problem on our list but that doesn't man that it is any less serious. There are some iOS users who have reported the inability to add contacts to their Favorites on the iPhone or simply the feature failing to work as required.
Yet there are those who have reported a problem with adding contacts to their device completely. You try to enter a new contact to your device and once you enter the name and phone number and hit done, you see that the contact has been added. But then, you don't see the contact in the contacts app, no matter how much you try to find it.
If you are having trouble adding contacts to your iPhone, the following solution should work.
Solution 1: Search for the Contact in Spotlight
Before you can attempt to fix the problem, it is important to ensure that your contact isn't really on your iPhone. To do that, you can use Spotlight search. Here's how to do it.
- Step 1: Place your finger in the middle of the screen on your iPhone and Swipe down to access Spotlight search.
- Step 2: Now. Type in the name of the contact as you had entered it in the contacts app and see if you get any results.
- Step 3: If you find the contact, double-tap on the home button to open the App Switcher.
- Step 4: Locate the Contacts App and swipe up to close it.
- Step 5: Noe return to your home screen and open the Contacts App. It should work normally now, allowing you to add contacts to your iPhone.
If you are unable to find the contact on Spotlight, try our second solution.
Solution 2: Check the Default Group
- Step 1: Open the Contacts App and then tap on 'Groups' in the upper-left corner.
- Step 2: Tap 'Hide All Contacts' and the tap 'Show All Contacts'.
- Step 3: If you have more than one group, go to Settings > Contacts and Check the Default Group. If it is not in the main contacts group, tap on it to change it.
Solution 3: Check If You Are Syncing Contacts with iCloud
If the default group is not the problem, you may not be syncing your contacts with iCloud. Here's how you can check.
- Step 1: Go to Settings > {Your Profile} > iCloud> Contacts and turn it OFF.
- Step 2: When prompted, select 'Keep on my iPhone.'
- Step 3: Now open the Contacts App and add a new contact as you normally would.
- Step 4: Restart the iPhone and see if the contact was successfully added
You can also check if your contacts are syncing with iCloud by going to iCloud.com. Log in and add a contact there. Restart the iPhone and see if the contact appears on your device.
Greetings ajaysethiiii,
It appears your iPhone has an issue receiving calls. That does sound troublesome. The following article may help you find a solution: 4ukey – password manager 1 0 1 2 fertilizer.
Isoftphone 4 1204 download free.
Check your iPhone settings
- Turn airplane mode on and off. Tap Settings > Enable Airplane Mode, wait five seconds, then turn airplane mode off.
- Check your Do Not Disturb settings. Tap Settings > Do Not Disturb.
- Check for any blocked phone numbers. Tap Settings > Phone > Blocked.
- See if Call Forwarding is turned on. Tap Settings > Phone > Call Forwarding.
Update your software
- Check for a carrier settings update.
- Check for an iOS software update. Some updates might require a Wi-Fi connection.
Remove and reinsert your SIM card
If your iPhone has a SIM card, remove the SIM card, then reinsert it.
Update your Preferred Roaming List (PRL)
The PRL determines the cellular towers that your iPhone uses for cell service and selects those with the best signal strength.
- If you're on the Verizon network, dial *228 and select option 2.
- If you're on the Sprint network, dial ##873283#.
Contact your carrier
Busy Contacts 1 4 5 140501 800
When you contact your carrier, check the following:
- Your account is set up to use your iPhone.
- There aren't any localized service outages.
- Your account doesn't have a billing-related block.
- Your calls don't have errors on the carrier system.
Check your network settings
- Reset your network settings. Tap Settings > General > Reset > Reset Network Settings. This will erase all current saved settings, including Wi-Fi passwords, preferred networks, and VPN settings.
- Try to make or receive calls in another location.
- Switch to a different network band. Tap Settings > Cellular and turn off Enable LTE, 4G, or 3G (this option will depend on your carrier and device model).
Still can't make or receive calls?
If you still can't make or receive calls, restore your iPhone as new.
If restoring doesn't fix the issue, contact Apple Support or take your iPhone to an Apple Retail Store or Authorized Service Provider.
Thank you for contributing to Apple Support Communities.
Best,
Busy Contacts 1 4 5 140501 829
Bobby_D
