MacOS 10.12 Sierra compatibility; Bug fixes; SD Clone 2.2. Fastest, easiest and most reliable way to clone SD cards. Supports up to 8 concurrent SD card cloning operations at blazing speed. Shrink or expand SD card file system for cloning to larger or smaller cards. Clone from many sources: SD Card. Insert the micro SD card that you want to clone in your PC using a USB or built-in card reader. Download and install Win32DiskImager, and run it. You will see a screen like this: 3. Under the Device section in the top right corner, select the drive of your SD card. It is D: in my case. Here are the key features of EaseUS Disk CopyPro: clone a disk, clone HDD to SSD, one-click OS migrate, built-in burning feature for making bootable USB/DVD/CDs, replace a failing SSD/HDD by cloning disk sectors one by one, skipping the affected areas and copying data to a new drive, and clone to restore data. Pros: Feature-rich; Can clone anything. With SD Clone 2, we featured a 'pay what you want' model, and found that most people were paying about $40 for SD Clone. We decided to build that price in and give an option for a Pro feature as well (with Unlimited Concurrent Restores).
Sep 28, 2020 • Filed to: Take Data Backup • Proven solutions
Why SD Card Backup Is Necessary
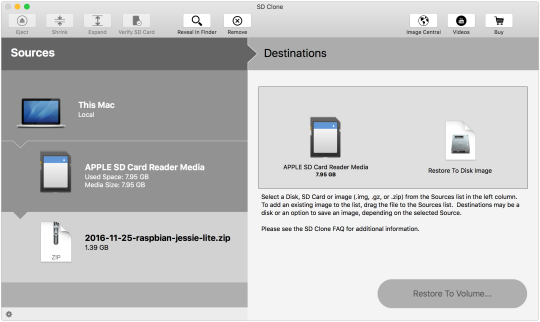
SD card is the smallest storage medium which can store various types of data such as audio, messages, videos, or many more. It is used in compact size portable devices including digital cameras, laptops, or mobile phones. Like any electronic device, an SD card can undergo physical damage, file system corruption as well as virus infection and you might lose all your important files that are saved in the SD card. That's when SD card backup plays essential roles in protecting data against virus attack or any other damage.
Another important reason why you should back up your SD card is to free up the extra space. Undoubtedly, the SD card comes with great storage capacity, but sometimes a small error will lead to losing the data stored on the SD Card. That's why a backup of the SD card is indispensable. In this guide, you will get to know about how to backup SD card data.
- Part 1: 3 Ways to Create SD Card Backup to Computer
- Part 2: Tips on SD Card Data Backup
Part 1: 3 Ways to Do SD Card Backup to Computer
On the Internet, you will get plenty of ways to create an SD card back up to the computer. But, only a handful of them will work efficiently and give your desired results. Below, there are three best ways on how to backup SD card data that are most preferable and recommended to users.
Further Read:
How to Backup Computer to External Hard Drive
5 Simple Tips to Backup External Hard Drive that You Should Know
Way 1: Copy and Paste Files to Backup SD Card
- Take out the SD card from your device and insert into the card reader, connect the card reader to the computer.
Note: If you are using an SD card in your Android or tablet, then you can directly connect your Android device to a computer for SD card backup. - Find the SD card folder on your computer and then look for the files on your SD card that you want to back up.
- With CTRL+C, copy the files and then use CTRL+V to paste files on the target location of a computer. You can also simply drag and drop files from SD card to computer.
Way 2: Backup SD Card with AOMEI Backupper Pro
AOMEI Backupper Professional is an all-in-one, reliable, and efficient Windows PC backup tool. Designed for both commercial and personal use, it has enough capacity to backup data from SD card to computer with ease. This backup software consists of every feature that must be present in one perfect backup tool.
- As powerful backup software, it offers a user-friendly interface that has made the backup process much easier.
- It is 100% safe and secure to use the SD card backup software on the computer and there is no fear of virus attack while downloading it.
- Apart from backing up the SD card, it can also back up a computer system, partition, disk, and many removable storage devices like USB flash drive.
- It works with every Windows version including the latest Windows 10 and is compatible with almost all file systems such as FAT32, FAT16, and many more.
- When it comes to backup speed, it offers the highest speed among all the backup tools that are present on the Internet. Hence, it is the ideal tool for the SD card backup.
- Allows you to take automatic, full, incremental, and differential backups of system, disk, partition, and files.
- Supports system restore, disk restore, dissimilar hardware restore, partition restore, and selective file restore.
- Supports disk clone, partition/volume clone, flexible clone, system clone, and command line clone.
- Supports Windows 10, Windows 8.1/8, Windows 7, Vista, and XP (all editions, 32/64-bit)
Before backing up the SD card, you should insert an SD card to the USB card reader and connect the card reader to your computer. Now follow the complete step-by-step guide to backup SD Card data with AOMEI Backupper software.
Step 1. Download and Install
To begin the backup process, download and install the AOMEI Backupper software on your computer. After that, run the software. From the main interface of the software, choose the 'Disk Backup' option.
Step 2. Select a Disk to backup
Now, on your computer, find the SD card that you have plugged in and then choose it as Source disk.
After that, select a target or destination location where you want to create your SD card data backup.
Step 3. Start SD Card Backup
Sd Clone Pro 3 2 Player Games
Finally, click on the 'Start Backup' to begin the backup process. It will only take a few minutes to backup SD card data to your computer.
Way 3: Use Disk Clone for SD Card Backup
AOMEI Backupper Professional offers an amazing utility Disk clone that can be used for SD card backup. The disk clone can copy all data from one disk to another. You can do it either sector by sector or bit by bit. It executes its disk clone feature without losing any data. In the case of data migration, the disk clone plays a vital role in moving the data easily and quickly. So, it is indirectly creating a backup of your data by cloning to another location.
With Disk Clone, you can clone SD card either to a computer or to other larger SD cards. The best part of the AOMEI Backupper Professional tool is that it can clone without interrupting currently running applications as it is a hassle-free task. Disk clone can also upgrade hard disk from old to new one without reinstallations of any program on the computer.
The same is that you should first use a card reader to connect your SD card to the computer.Here is the stepwise guide on how to backup SD Card data with AOMEI Backupper Professional Disk clone feature:
Step 1. Insert SD card to computer
Download the software on your computer and then run it. After that, choose the 'Disk Clone' from the main page.
Step 2. Choose Source
After that, you need to select the SD card as a source that you have plugged into your computer and then, tap on 'Next'.
Step 3. Choose Destination
Thereafter, choose the disk on your computer as a destination where you want to clone your SD card and then, click on the 'Next'.
Step 4. Start Disk Clone
Finally, click on the 'Start Clone' button to begin the disk clone process.
Notes:
If you want to clone only a specific part of the SD card, then you go for the sector by sector clone which allows you to clone SD card data that you desire.
Part 2: Tips on SD Card Data Backup
Grandtotal 5 2 1 – create invoices and estimates. There are some useful tips that you can use while SD card backup with AOMEI Backupper Professional tool.
- If you want to manage your data backup perfectly, then AOMEI Backupper Professional software offers another Compress and Encrypt utility through backup options. When you restore files, then it becomes easy for you to find specific files. Otherwise, a large amount of time will be required to search for a particular folder or file on your computer.
- Want to move data regularly or backup SD card data? Then, you can go to the 'Schedule Settings' and can select the option as you want whether daily, weekly, or monthly. Then, set up a scheduled backup.
- AOMEI Backupper Professional offers a great feature to manage disk space and you can do this from Scheme option and check this option. This feature is present in only the AOMEI Backupper pro version. From the Scheme option, you can also delete your previous backup versions. So, this feature of the software is great for managing disk space.
- While disk clone, you can also resize partitions from 'Edit partitions on the destination disk' option. It is for using the full capacity of the disk.
Conclusion
That's all for SD card backup. This guide is a complete solution for creating SD card data backup to the computer. AOMEI Backupper is the best software for memory card backup and it is most trusted and preferred by many users worldwide. There are many types of memory cards such as compact flash, Micro SD, and many more. AOMEI Backupper is capable of all types of memory card backup with great ease.
Data Backup Services
- Computer Backup
- Hard Drive Backup
- Mac Backup
- Cloud Backup
Summary :
If you are thinking about migrating the OS and data between HDD, SDDs and other storage devices, you should read this article to choose a reliable data migration software. This article will introduce the top 10 data migration products for you.
Quick Navigation :
About Data Migration
Data migration is a process of moving data from one computer storage to another. It can be divided into four categories: storage migration, database migration, application migration, and business process migration. Click here to get a more thorough explanation on Wikipedia.
There are various reasons to do data migrations, especially for an enterprise. However, as an individual computer user, you may consider data migration just for the following reasons.
- Storage device replacement (including HDD to SSD or otherwise).
- Migrate data to another disk for backup.
- OS clone.
- Data security.
What are the proper ways to migrate data? Instead of the 'copy and paste' feature, many people would consider using a data migration software for transferring data of tremendous size – especially when transferring the OS.
So you might think about the problem – which data migration software should I select? Fortunately, this article lists top 10 best data migration software. You can choose from them after reading this article.
Sd Clone Pro 3 2 0t
Top Data Migration Software
1. Data Migration Software Offered by Disk Vendors
Nowadays, many disk vendors like to improve user experience by providing software to users; for example WD Smartware, Samsung Data Migration and Magician software, Intel Data Migration Software, etc.
In this post, Samsung Data Migration software and Intel Data Migration Software are introduced because the two programs are related to our topic: Data Migration.
Samsung Data Migration is a piece of software designed to help users quickly, easily, and safely migrate all of their data (including the current OS, application software, and user data) from their existing storage device to new Samsung SSD.
However, Samsung Data Migration software is only available for Samsung SSD products and is not compatible with other manufacturers' SSDs. If you have a Samsung SSD and want to transfer files from other disks to the Samsung SSD, you can use this software.
In addition, this software can only be used to clone disk. If you want to manage your disk, you should download another piece of software.
Related article: Here is a Solution If Samsung Data Migration Cloning Failed (100% WORKS).
Similarly, Intel Data Migration Software is used for easily copying drive contents from an old storage device to a new Intel SSD. If you have an Intel SSD, you can use this software to upgrade your hard drive. However, it has more features than Samsung Data Migration software such as bootable rescue media.
If you just plan to upgrade your computer to a new SSD like Samsung SSD or Intel SSD, you can utilize the above SSD data migration software. However, what if your SSD is not Samsung or Intel SDD? Or What if the new hard drive is an HDD? Or, you want to migrate only OS to the new SSD? Then, you should consider other software.
2. MiniTool Partition Wizard
The second software is MiniTool Partition Wizard. It is a professional disk and partition management program. This software can help you clone disk and partition for backup and data migration. It can help you migrate OS from HDD to SSD or and vice-versa.
It also allows you to clone data to a disk of smaller capacity as long as it has enough space to hold the data you saved in the source disk.
As mentioned above, MiniTool Partition Wizard is a partition management program. Therefore, this software can help you manage your disk better.
In addition, it can test the disk performance, check and repair disk problem, move and resize partition, manage dynamic volume, make bootable media, and recover deleted files or recover data from lost or formatted partition and disk.
In a word, it is a multi-functional program. You can try it, and it will not disappoint you. Click here to get tutorials on how to use MiniTool Partition Wizard.
3. Paragon Drive Copy Professional
Paragon Drive Copy Professional is good at data migration and backup. It also has some partition management features. Just like MiniTool Partition Wizard, Paragon Drive Copy Professional can clone disk and migrate OS. It can restore your data from the backups.
However, this software is relatively bad at disk management, disk repair, and data recovery. If you didn't back up data before your data is lost or something wrong happens to your disk, this software will not be able to help you with these problems.
Of course, if you only want to use it to clone disk and partition, or migrate OS, this software can help you.
4. Acronis True Image
Acronis True Image is a software product that can provide data protection for users. It can restore the previously captured image to another disk, replicate the structure and contents to the new disk, also allow disk cloning and partition resizing, even if the new disk is of a different capacity.
It can clone your computer operating system and disk. It can back up your data to a local drive, or to cloud. You can recover a specific file from the backups.
If you want to migrate your data to cloud for saving space in hard drive. You can choose this program. In order to free up your hard drive, you should manage your disk properly.
5. NovaBACKUP PC
NovaBACKUP PC is a simple, powerful, automatic PC backup software product. It can back up disk, OS, and individual files. You can store your back up data to local device or cloud. You can instantly recover your entire system to your computer through this software in just minutes.
It has fast backup and restore speed supported by multi-threaded processes. If any disaster happens to your data or computer, you can rescue them quickly from the backups.
This software meets your needs if you use it for personal purposes only.
6. Macrium Reflect 7
Macrium Reflect 7 supports three essential functions: free backup, disk imaging and cloning. It can back up your data to local, network, and USB drives. It can protect your computer from ransomware with Macrium Image Guardian and restore non-booting systems with backups.
Besides, it has other features such as creating live image of a running Windows OS, restoring selective files from backups, and scheduling backups with flexible templates. It also supports features like log events in Windows and MS Exchange and SQL granular backup.
In a word, this software can not only clone disk and migrate OS, but also back up your computer regularly. To some extent, this software is similar to MiniTool ShadowMaker.
If you want to migrate your data, you can also use this software.
7. DriveImage XML
DriveImage XML is an image and backup software product for logical drive and partition. You can use it to back up logical drives, partitions, and image files. You can use it to back up data automatically and restore selective files from the backups.
When you back up data, the destination can be the same or a different drive. While creating image, the software uses Microsoft's Volume Shadow Services (VSS), which allows you to create safe 'hot images' even from the drive that is still in use. The images are stored in XML files, so you can process them with 3rd party tools as well.
DriveImage XML is available in Private Edition and Commercial Edition. For individual users, Private Edition can meet daily demands.
8. Clonezilla
Clonezilla can help with system development, bare metal backup, and recovery. It is a partition and disk imaging/cloning program.
Clonezilla has many features. For example, you can get the image file anywhere; it supports unattended mode; you can customize disk cloning and imaging with boot parameters; you can restore a single image to more than one local device; the image created can be encrypted for protection with eCryptfs, a POSIX-compliant enterprise cryptographic stacked file system.
But in order to use it, you should create a bootable USB drive first because it doesn't run on Windows.
In addition, Clonezilla has the following limitations: the destination partition must be equal or larger than the source one; differential/incremental backup is not implemented yet; you can't recover single file from the image.
9. DAEMON Tools Pro 8
DAEMON Tools Pro 8 is an emulation software product that works with disc images and virtual drives. It has TrueCrypt containers which can store sensitive and confidential data. It can create new and edit existing Audio CD and Data images, burn data with RMPS, clone disk, create a raw disk image from USB device content, restore factory state of a USB stick.
If you want to migrate data to a safe place, you can use this software.
10. O&O Diskimage
Sd Clone Pro 3 2018
O&O DiskImage is a data backup software product for Windows. It allows you to copy the entire computer, hard drives, or single files even when the computer is still in use. You can restore computer or files when the original ones are lost.
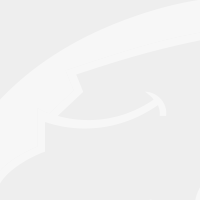
SD card is the smallest storage medium which can store various types of data such as audio, messages, videos, or many more. It is used in compact size portable devices including digital cameras, laptops, or mobile phones. Like any electronic device, an SD card can undergo physical damage, file system corruption as well as virus infection and you might lose all your important files that are saved in the SD card. That's when SD card backup plays essential roles in protecting data against virus attack or any other damage.
Another important reason why you should back up your SD card is to free up the extra space. Undoubtedly, the SD card comes with great storage capacity, but sometimes a small error will lead to losing the data stored on the SD Card. That's why a backup of the SD card is indispensable. In this guide, you will get to know about how to backup SD card data.
- Part 1: 3 Ways to Create SD Card Backup to Computer
- Part 2: Tips on SD Card Data Backup
Part 1: 3 Ways to Do SD Card Backup to Computer
On the Internet, you will get plenty of ways to create an SD card back up to the computer. But, only a handful of them will work efficiently and give your desired results. Below, there are three best ways on how to backup SD card data that are most preferable and recommended to users.
Further Read:
How to Backup Computer to External Hard Drive
5 Simple Tips to Backup External Hard Drive that You Should Know
Way 1: Copy and Paste Files to Backup SD Card
- Take out the SD card from your device and insert into the card reader, connect the card reader to the computer.
Note: If you are using an SD card in your Android or tablet, then you can directly connect your Android device to a computer for SD card backup. - Find the SD card folder on your computer and then look for the files on your SD card that you want to back up.
- With CTRL+C, copy the files and then use CTRL+V to paste files on the target location of a computer. You can also simply drag and drop files from SD card to computer.
Way 2: Backup SD Card with AOMEI Backupper Pro
AOMEI Backupper Professional is an all-in-one, reliable, and efficient Windows PC backup tool. Designed for both commercial and personal use, it has enough capacity to backup data from SD card to computer with ease. This backup software consists of every feature that must be present in one perfect backup tool.
- As powerful backup software, it offers a user-friendly interface that has made the backup process much easier.
- It is 100% safe and secure to use the SD card backup software on the computer and there is no fear of virus attack while downloading it.
- Apart from backing up the SD card, it can also back up a computer system, partition, disk, and many removable storage devices like USB flash drive.
- It works with every Windows version including the latest Windows 10 and is compatible with almost all file systems such as FAT32, FAT16, and many more.
- When it comes to backup speed, it offers the highest speed among all the backup tools that are present on the Internet. Hence, it is the ideal tool for the SD card backup.
- Allows you to take automatic, full, incremental, and differential backups of system, disk, partition, and files.
- Supports system restore, disk restore, dissimilar hardware restore, partition restore, and selective file restore.
- Supports disk clone, partition/volume clone, flexible clone, system clone, and command line clone.
- Supports Windows 10, Windows 8.1/8, Windows 7, Vista, and XP (all editions, 32/64-bit)
Before backing up the SD card, you should insert an SD card to the USB card reader and connect the card reader to your computer. Now follow the complete step-by-step guide to backup SD Card data with AOMEI Backupper software.
Step 1. Download and Install
To begin the backup process, download and install the AOMEI Backupper software on your computer. After that, run the software. From the main interface of the software, choose the 'Disk Backup' option.
Step 2. Select a Disk to backup
Now, on your computer, find the SD card that you have plugged in and then choose it as Source disk.
After that, select a target or destination location where you want to create your SD card data backup.
Step 3. Start SD Card Backup
Sd Clone Pro 3 2 Player Games
Finally, click on the 'Start Backup' to begin the backup process. It will only take a few minutes to backup SD card data to your computer.
Way 3: Use Disk Clone for SD Card Backup
AOMEI Backupper Professional offers an amazing utility Disk clone that can be used for SD card backup. The disk clone can copy all data from one disk to another. You can do it either sector by sector or bit by bit. It executes its disk clone feature without losing any data. In the case of data migration, the disk clone plays a vital role in moving the data easily and quickly. So, it is indirectly creating a backup of your data by cloning to another location.
With Disk Clone, you can clone SD card either to a computer or to other larger SD cards. The best part of the AOMEI Backupper Professional tool is that it can clone without interrupting currently running applications as it is a hassle-free task. Disk clone can also upgrade hard disk from old to new one without reinstallations of any program on the computer.
The same is that you should first use a card reader to connect your SD card to the computer.Here is the stepwise guide on how to backup SD Card data with AOMEI Backupper Professional Disk clone feature:
Step 1. Insert SD card to computer
Download the software on your computer and then run it. After that, choose the 'Disk Clone' from the main page.
Step 2. Choose Source
After that, you need to select the SD card as a source that you have plugged into your computer and then, tap on 'Next'.
Step 3. Choose Destination
Thereafter, choose the disk on your computer as a destination where you want to clone your SD card and then, click on the 'Next'.
Step 4. Start Disk Clone
Finally, click on the 'Start Clone' button to begin the disk clone process.
Notes:
If you want to clone only a specific part of the SD card, then you go for the sector by sector clone which allows you to clone SD card data that you desire.
Part 2: Tips on SD Card Data Backup
Grandtotal 5 2 1 – create invoices and estimates. There are some useful tips that you can use while SD card backup with AOMEI Backupper Professional tool.
- If you want to manage your data backup perfectly, then AOMEI Backupper Professional software offers another Compress and Encrypt utility through backup options. When you restore files, then it becomes easy for you to find specific files. Otherwise, a large amount of time will be required to search for a particular folder or file on your computer.
- Want to move data regularly or backup SD card data? Then, you can go to the 'Schedule Settings' and can select the option as you want whether daily, weekly, or monthly. Then, set up a scheduled backup.
- AOMEI Backupper Professional offers a great feature to manage disk space and you can do this from Scheme option and check this option. This feature is present in only the AOMEI Backupper pro version. From the Scheme option, you can also delete your previous backup versions. So, this feature of the software is great for managing disk space.
- While disk clone, you can also resize partitions from 'Edit partitions on the destination disk' option. It is for using the full capacity of the disk.
Conclusion
That's all for SD card backup. This guide is a complete solution for creating SD card data backup to the computer. AOMEI Backupper is the best software for memory card backup and it is most trusted and preferred by many users worldwide. There are many types of memory cards such as compact flash, Micro SD, and many more. AOMEI Backupper is capable of all types of memory card backup with great ease.
Data Backup Services
- Computer Backup
- Hard Drive Backup
- Mac Backup
- Cloud Backup
Summary :
If you are thinking about migrating the OS and data between HDD, SDDs and other storage devices, you should read this article to choose a reliable data migration software. This article will introduce the top 10 data migration products for you.
Quick Navigation :
About Data Migration
Data migration is a process of moving data from one computer storage to another. It can be divided into four categories: storage migration, database migration, application migration, and business process migration. Click here to get a more thorough explanation on Wikipedia.
There are various reasons to do data migrations, especially for an enterprise. However, as an individual computer user, you may consider data migration just for the following reasons.
- Storage device replacement (including HDD to SSD or otherwise).
- Migrate data to another disk for backup.
- OS clone.
- Data security.
What are the proper ways to migrate data? Instead of the 'copy and paste' feature, many people would consider using a data migration software for transferring data of tremendous size – especially when transferring the OS.
So you might think about the problem – which data migration software should I select? Fortunately, this article lists top 10 best data migration software. You can choose from them after reading this article.
Sd Clone Pro 3 2 0t
Top Data Migration Software
1. Data Migration Software Offered by Disk Vendors
Nowadays, many disk vendors like to improve user experience by providing software to users; for example WD Smartware, Samsung Data Migration and Magician software, Intel Data Migration Software, etc.
In this post, Samsung Data Migration software and Intel Data Migration Software are introduced because the two programs are related to our topic: Data Migration.
Samsung Data Migration is a piece of software designed to help users quickly, easily, and safely migrate all of their data (including the current OS, application software, and user data) from their existing storage device to new Samsung SSD.
However, Samsung Data Migration software is only available for Samsung SSD products and is not compatible with other manufacturers' SSDs. If you have a Samsung SSD and want to transfer files from other disks to the Samsung SSD, you can use this software.
In addition, this software can only be used to clone disk. If you want to manage your disk, you should download another piece of software.
Related article: Here is a Solution If Samsung Data Migration Cloning Failed (100% WORKS).
Similarly, Intel Data Migration Software is used for easily copying drive contents from an old storage device to a new Intel SSD. If you have an Intel SSD, you can use this software to upgrade your hard drive. However, it has more features than Samsung Data Migration software such as bootable rescue media.
If you just plan to upgrade your computer to a new SSD like Samsung SSD or Intel SSD, you can utilize the above SSD data migration software. However, what if your SSD is not Samsung or Intel SDD? Or What if the new hard drive is an HDD? Or, you want to migrate only OS to the new SSD? Then, you should consider other software.
2. MiniTool Partition Wizard
The second software is MiniTool Partition Wizard. It is a professional disk and partition management program. This software can help you clone disk and partition for backup and data migration. It can help you migrate OS from HDD to SSD or and vice-versa.
It also allows you to clone data to a disk of smaller capacity as long as it has enough space to hold the data you saved in the source disk.
As mentioned above, MiniTool Partition Wizard is a partition management program. Therefore, this software can help you manage your disk better.
In addition, it can test the disk performance, check and repair disk problem, move and resize partition, manage dynamic volume, make bootable media, and recover deleted files or recover data from lost or formatted partition and disk.
In a word, it is a multi-functional program. You can try it, and it will not disappoint you. Click here to get tutorials on how to use MiniTool Partition Wizard.
3. Paragon Drive Copy Professional
Paragon Drive Copy Professional is good at data migration and backup. It also has some partition management features. Just like MiniTool Partition Wizard, Paragon Drive Copy Professional can clone disk and migrate OS. It can restore your data from the backups.
However, this software is relatively bad at disk management, disk repair, and data recovery. If you didn't back up data before your data is lost or something wrong happens to your disk, this software will not be able to help you with these problems.
Of course, if you only want to use it to clone disk and partition, or migrate OS, this software can help you.
4. Acronis True Image
Acronis True Image is a software product that can provide data protection for users. It can restore the previously captured image to another disk, replicate the structure and contents to the new disk, also allow disk cloning and partition resizing, even if the new disk is of a different capacity.
It can clone your computer operating system and disk. It can back up your data to a local drive, or to cloud. You can recover a specific file from the backups.
If you want to migrate your data to cloud for saving space in hard drive. You can choose this program. In order to free up your hard drive, you should manage your disk properly.
5. NovaBACKUP PC
NovaBACKUP PC is a simple, powerful, automatic PC backup software product. It can back up disk, OS, and individual files. You can store your back up data to local device or cloud. You can instantly recover your entire system to your computer through this software in just minutes.
It has fast backup and restore speed supported by multi-threaded processes. If any disaster happens to your data or computer, you can rescue them quickly from the backups.
This software meets your needs if you use it for personal purposes only.
6. Macrium Reflect 7
Macrium Reflect 7 supports three essential functions: free backup, disk imaging and cloning. It can back up your data to local, network, and USB drives. It can protect your computer from ransomware with Macrium Image Guardian and restore non-booting systems with backups.
Besides, it has other features such as creating live image of a running Windows OS, restoring selective files from backups, and scheduling backups with flexible templates. It also supports features like log events in Windows and MS Exchange and SQL granular backup.
In a word, this software can not only clone disk and migrate OS, but also back up your computer regularly. To some extent, this software is similar to MiniTool ShadowMaker.
If you want to migrate your data, you can also use this software.
7. DriveImage XML
DriveImage XML is an image and backup software product for logical drive and partition. You can use it to back up logical drives, partitions, and image files. You can use it to back up data automatically and restore selective files from the backups.
When you back up data, the destination can be the same or a different drive. While creating image, the software uses Microsoft's Volume Shadow Services (VSS), which allows you to create safe 'hot images' even from the drive that is still in use. The images are stored in XML files, so you can process them with 3rd party tools as well.
DriveImage XML is available in Private Edition and Commercial Edition. For individual users, Private Edition can meet daily demands.
8. Clonezilla
Clonezilla can help with system development, bare metal backup, and recovery. It is a partition and disk imaging/cloning program.
Clonezilla has many features. For example, you can get the image file anywhere; it supports unattended mode; you can customize disk cloning and imaging with boot parameters; you can restore a single image to more than one local device; the image created can be encrypted for protection with eCryptfs, a POSIX-compliant enterprise cryptographic stacked file system.
But in order to use it, you should create a bootable USB drive first because it doesn't run on Windows.
In addition, Clonezilla has the following limitations: the destination partition must be equal or larger than the source one; differential/incremental backup is not implemented yet; you can't recover single file from the image.
9. DAEMON Tools Pro 8
DAEMON Tools Pro 8 is an emulation software product that works with disc images and virtual drives. It has TrueCrypt containers which can store sensitive and confidential data. It can create new and edit existing Audio CD and Data images, burn data with RMPS, clone disk, create a raw disk image from USB device content, restore factory state of a USB stick.
If you want to migrate data to a safe place, you can use this software.
10. O&O Diskimage
Sd Clone Pro 3 2018
O&O DiskImage is a data backup software product for Windows. It allows you to copy the entire computer, hard drives, or single files even when the computer is still in use. You can restore computer or files when the original ones are lost.
It can create VHDs directly, restore system onto different hardware, and also support automatic backup.
What You Should Do After OS Migration or Upgrading to New Disk
There are so many data migration software products. You can clone data to another storage device to avoid data loss or migrate OS.
However, after you have used the above software to migrate OS or upgrade your computer to a new disk, you should set the firmware to make the computer boot from the new disk. Many users ask in forums about why their computers can't boot from the new disk after hard drive cloning. Maybe this is one of reasons.
Then, how to set firmware to make the computer boot from the new disk? Please refer to the tutorial.
Step 1: Restart your PC and follow the wizard that appears on the screen when you just power on system to enter BIOS. Usually, it will require you to press a specific key (the key to enter BIOS can be different due to different computer manufactures).
Step 2: Skip to Boot page through the arrow keys. Then set the new disk at the first place in the boot sequence and save all the changes.
Step 3: Exit BIOS and continue to restart your computer.
If you still can't boot your computer from the new disk, you can click Top 5 Solutions to Fix SSD Won't Boot to get more methods.
Bottom Line
Did you find this article helpful? Do you know any other data migration software products? Leave us your feedback. If you have any problem in cloning partition, disk, or operating system, please leave a comment containing details below for discussion or email to [email protected]m for help. We will reply to you as soon as possible.
